How to Quickly Create Meeting Notes in Google Docs
How to Quickly Create Meeting Notes in Google Docs
Say goodbye to the hassles of note-taking and hello to enhanced productivity.
If you're responsible for taking meeting notes and sharing them with your team, you know how hard it can be to keep track of everything as the meeting unfolds. You have to stay organized, jot down key points, refine details, and designate action items for attendees while participating in the meeting.
Thankfully, Google Docs' meeting notes template simplifies this process. This feature is simple, yet it can significantly improve your meeting's productivity.
How to Create and Share Meeting Notes in Google Docs
Templates are the bread and butter of productivity. Instead of spending precious time building a coherent structure for your notes, you can use Google Docs templates and focus on the important stuff. This template gets the meeting details from your meeting agenda in Google Calendar—allowing you to quickly take notes and share them with colleagues.
Creating and sharing meeting notes using Google Docs' built-in template is pretty straightforward. Here's what you'll need to do:
- Open your Google Docs file.
- Type @ in the document and select Meeting notes (located under Building Blocks) from the drop-down menu.
- A menu populated with all the events from your Google Calendar will appear. Select the relevant meeting or event.
- Add the attendees and start jotting down your notes.
To attach the meeting notes to the calendar event, click the Attach button on the right. This will allow attendees to access the meeting notes from their Google Calendar.
Alternatively, you can choose to email the meeting notes to the attendees. To do so, click the envelope icon on the left.
You can also attach any supplementary Drive files to your meeting notes. To do so, click the three dots on the left and click Attach Drive files.
How to Create and Assign Action Items in Google Docs
During the meeting, your team will likely agree upon certain action items that need to be completed. Google Docs provides a simple way to record these action items and assign them to specific members of your teams, allowing for easy follow-ups. Here's how you can do that:
- List the tasks that need to be completed under Action items.
- Double-click the task to highlight it.
- Click the Add comment icon, and type in your comment.
- In the same text box, type an at sign (@) followed by the name of the person responsible for the task.
- Tick the checkbox in the comment box to assign the task. You have to check this box for the person to receive a notification about the action item.
- Finally, click Assign.
Benefits of Using Google Docs for Note-Taking
Using Google Docs' note-taking template can boost your meeting's productivity and increase collaboration. The key benefit of using Google Docs over other note-taking tools for meetings is that you'll work in a familiar workspace and don't have to install anything new.
Here are some more reasons why you should start using Google Docs to record important notes and action items:
1. Real-time Collaboration
Google Docs' real-time collaboration tools allow all meeting attendees to see updates, assigned tasks, and completed items as they happen.
2. Better Accountability
Assigning action items with checkboxes to appropriate team members ensures accountability and can encourage your team to complete tasks on time.
3. Remote Accessibility
Since Google Docs is cloud-based, your meeting notes are accessible from anywhere with an internet connection. Team members can review, edit, and track notes and tasks regardless of their physical location.
4. Time Efficiency
The user-friendly interface and built-in note-taking template free you from the hassle of organizing notes during the meeting. This allows you to actively participate in the meeting instead of getting bogged down with note-taking and organization.
Streamline Meeting Notes with Google Docs
Creating meeting notes using Google Docs is as easy as it can get. This nifty feature allows you to jot down notes faster and more efficiently than before.
Moreover, the seamless integration with Google Calendar ensures you and all other participants can view, collaborate, and track tasks in real-time. By embracing this template, you can boost productivity and enhance collaboration within your team.


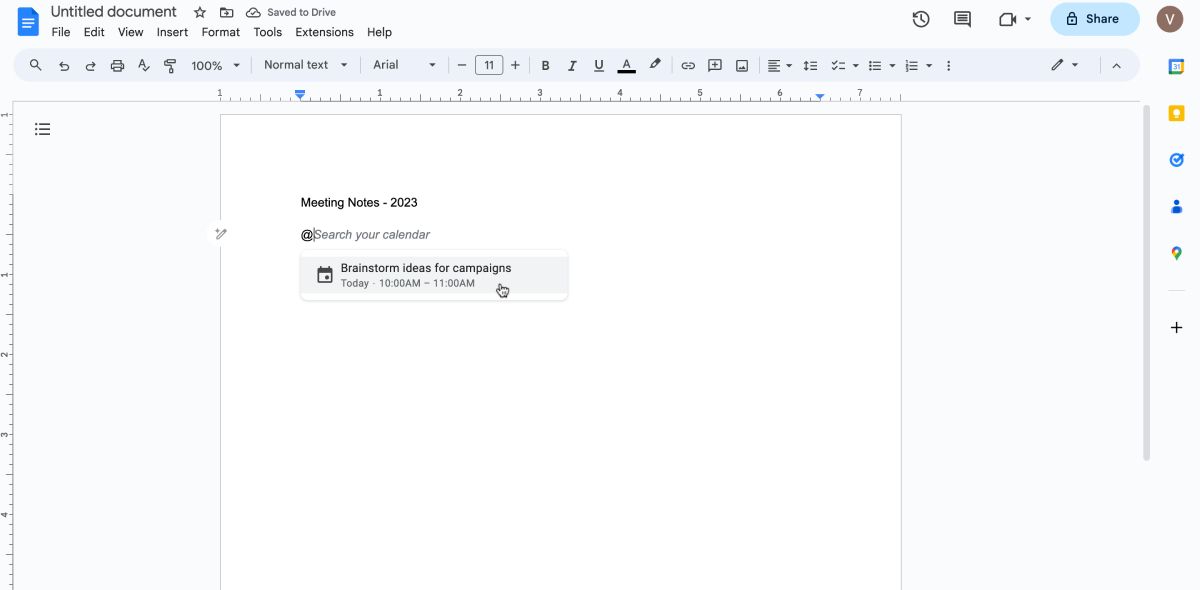
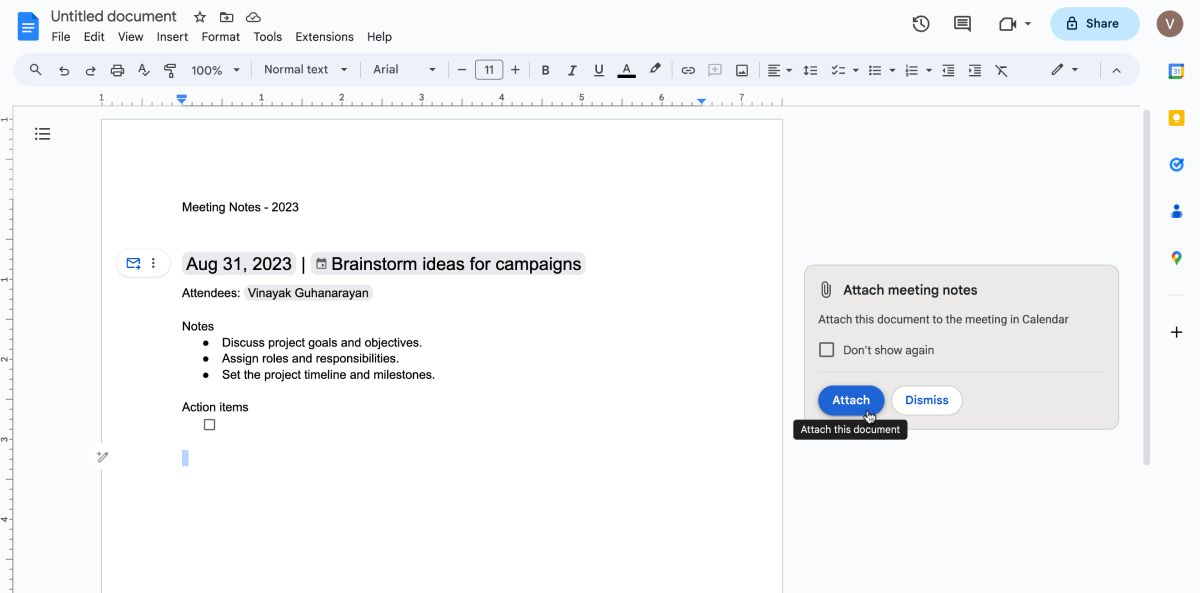
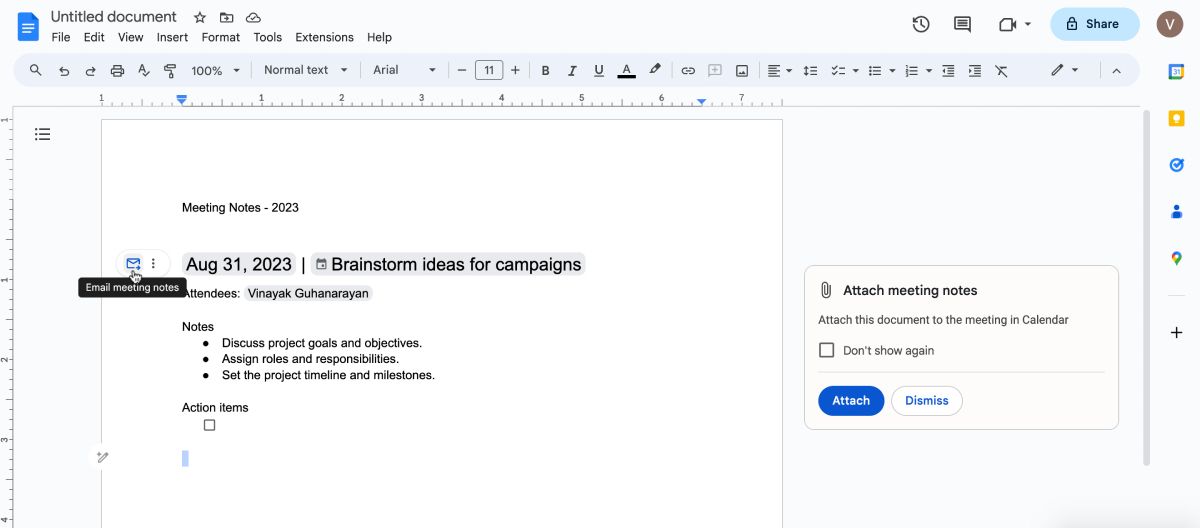
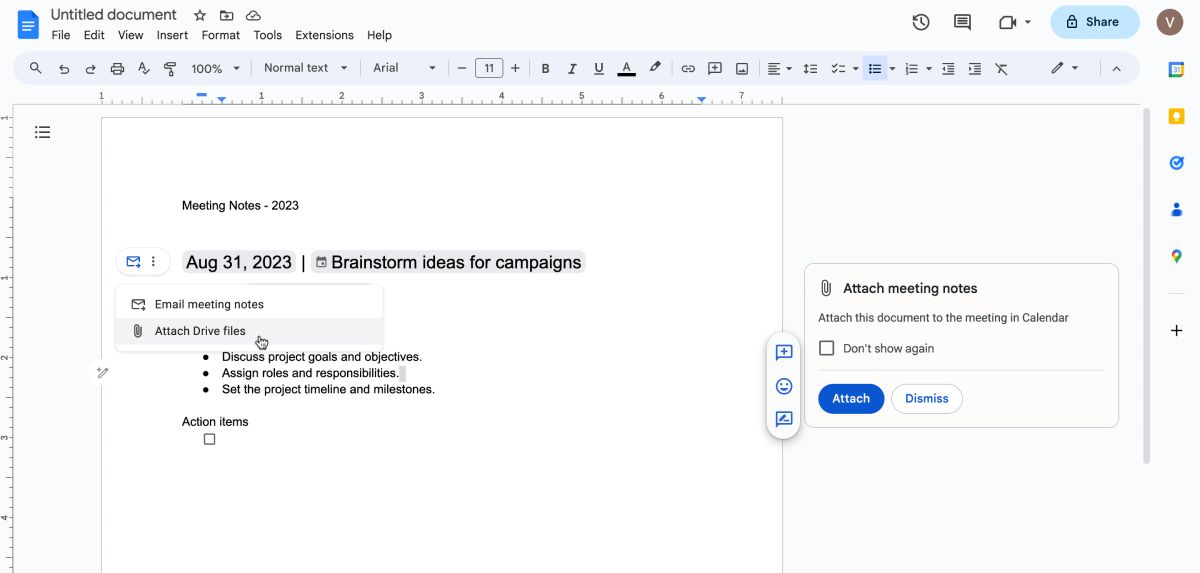
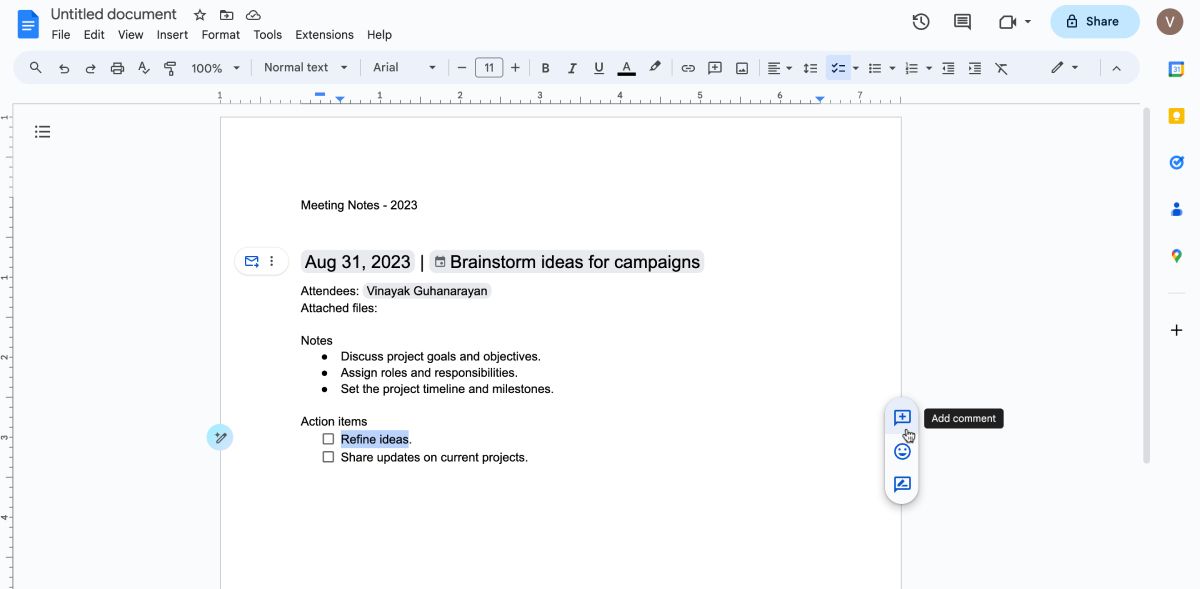
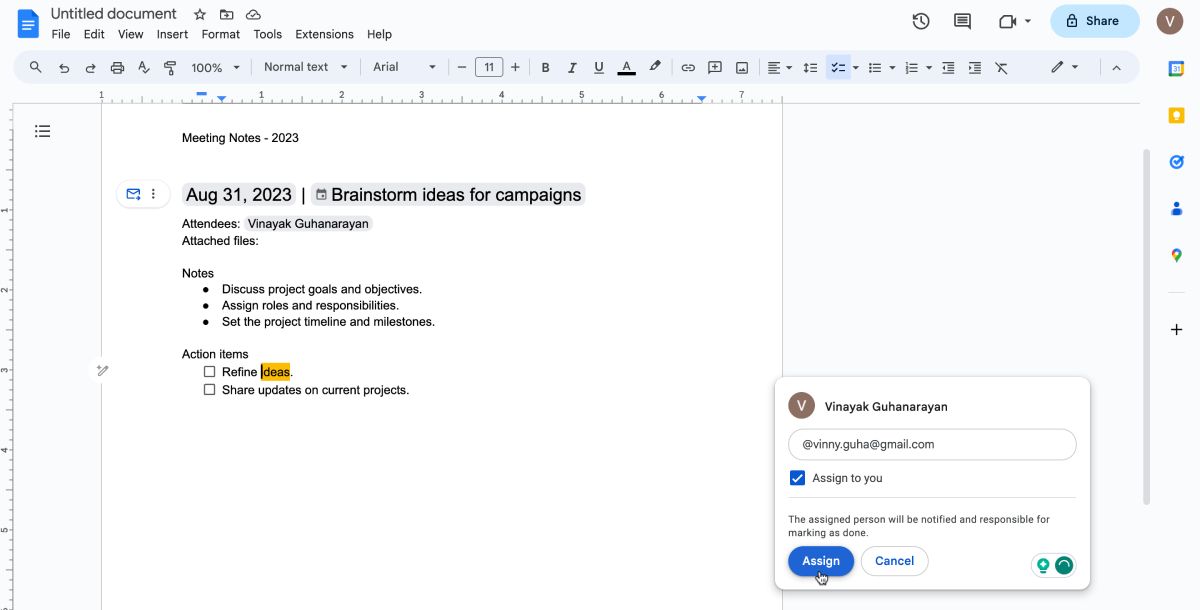


























Leave a Comment