How to Convert Currencies in Excel
How to Convert Currencies in Excel
Microsoft Excel offers users multiple ways to format numbers into different currency formats and perform currency conversions based on location. This guide explores different methods to convert currencies easily.
How to Apply Currency Formatting in Excel
Before you learn how to convert to various currencies, let's start with applying currency formatting to your numbers or empty cells in Excel.
To apply currency formatting in Excel, follow these steps:
- Select the cell range you want to format.
- Right-click on the selection to access the context menu.
- Click on Format Cells. This opens the Format Cells dialog box.
- Navigate to the Number tab.
- Choose Currency from the category list.
- Pick your desired currency from the Symbol list.
- Use the Decimal places arrows to set the desired number of decimal places.
- Preview the changes in the Sample section of the dialog box.
- Once you are satisfied with the formatting applied, click OK to apply the currency formatting to the selected cells.
Your final result will look like this:
Now that you have formatted your numbers as currency, you can create a currency converter to convert various numbers to your desired currency.
How to Convert Currency Using a Simple Currency Conversion
Suppose you have a list of USD amounts in cells B3:B11 and want to convert them to British pounds (GBP) using the exchange rate in cell D3 (0.78 USD to GBP).
To convert your USD to GBP, follow these steps
- Write this syntax below in the cell you want to have your GBP number. This will be cell C3.
=B3*$D$3 - Press Enter on your keyboard to see the result from the formula.
- Drag the formula down to apply it to other cells.
- The converted values will appear in cells C3:C11.
The formula uses Excel’s absolute cell references to ensure that the USD value in each cell is always multiplied by the number in our exchange rate cell.
How to Convert Currency Using Excel’s Live Currency Converter
Microsoft Excel 365 provides a robust feature known as Currency Data Types. This feature allows users to exchange currencies based on real-time exchange rates worldwide.
This feature is, however, available exclusively for Microsoft Excel 365 on both PC and Mac and for free on Excel for the web, provided there is an active internet connection.
To leverage currency data types for converting currencies based on the latest exchange rates, follow these steps:
- List the currency pairs in their ISO code. For example, USD/EUR.
- Place your currency ISO code data in an Excel table. You can learn more about Excel tables in our article on creating a table in Excel.
- Navigate to the Data tab and select Currencies from the Data Types group.
- Click on the Add column icon in the top right corner of the table.
- Select Price from the field list that appears.
- The [Price] column will be added to the table for currency conversions.
- Write out the numbers you want to be converted in another part of your spreadsheet.
- In the cell next to your number, multiply it using Excel’s absolute cell references based on the exchange rate. Your syntax should look like this:
=E3*$C$4We have created a link to live data that can be refreshed each time we open the workbook. This ensures we are getting the daily exchange rate.
To refresh the currency table, follow these steps:
- Select a currency pair within the table.
- Right-click and choose Refresh from the context menu.
This will pull through the latest data and update the calculation table.
How to Convert Currency in Excel With Power Query
Power Query can be utilized for real-time currency conversion. Unlike currency data types, which are exclusively available for Excel 365 users, Power Query for Excel is accessible to all users.
To convert currencies with real-time exchange rates using Power Query, follow these steps:
- Go to the website that includes the currencies you need. An example is Floatrates.com.
- Copy the URL.
- Open a blank Excel workbook and navigate to the Data tab.
- Select From Web in the Get & Transform Data group.
- In the URL field, paste the copied link and Click OK. The Power Query Navigator window will open.
- Select the Table containing the currency you need.
- Optionally, click on Transform data to clean and transform the data if needed.
- Click Close & Load to load the data to a new worksheet.
- To load to an existing worksheet, click Close & Load To.
The data will be loaded into your Excel worksheet as a table for your calculations.
Now that you have the currency rate, you can write a simple multiplication syntax like =G6*$B$2 to convert your USD to EUR.
You get the updated exchange rate when you refresh the currency table. This will also automatically update the amount in your range.
To refresh the currency table, there are two available options. You can:
- Select any cell within the table and right-click.
- Click on Refresh from the mini toolbar.
Or:
- Select a cell within the table.
- Navigate to the Query tab within the ribbon.
- Click on Refresh the Load group.
Once you have all these, you can go a step further and make your work more visually appealing by formatting the borders in Excel.
Convert Your Currency Easier and Faster
Excel has essential features for performing simple currency formatting and conversions to live exchange rate conversions. Using the methods in this article, you can easily manage monetary data, allowing for better data analysis, financial reporting, and decision-making.


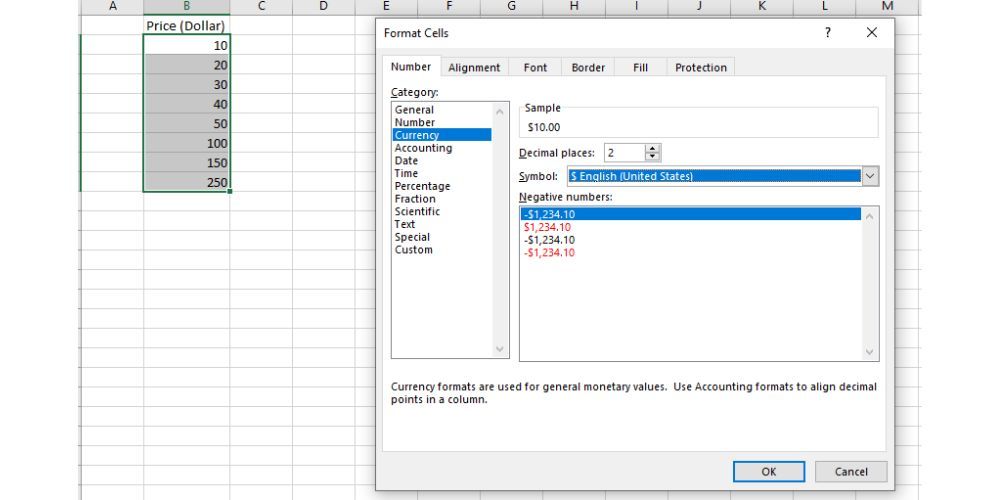
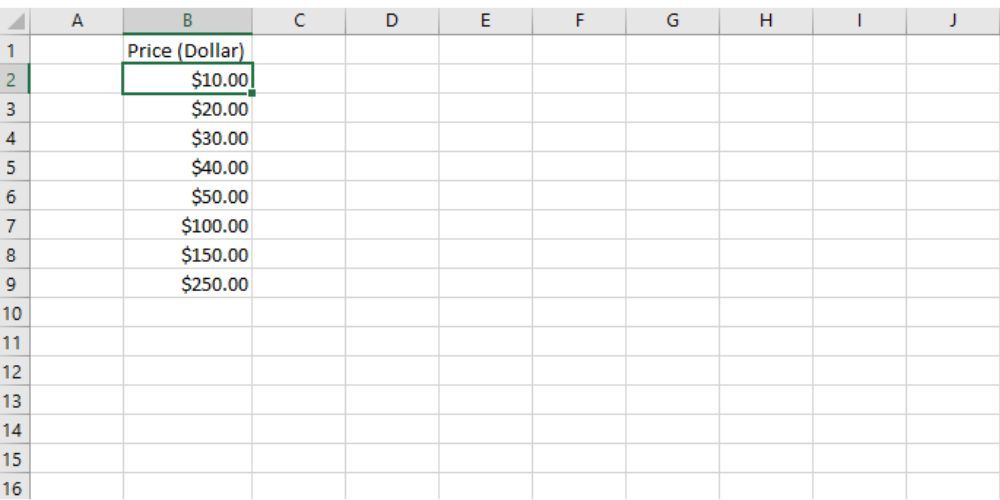

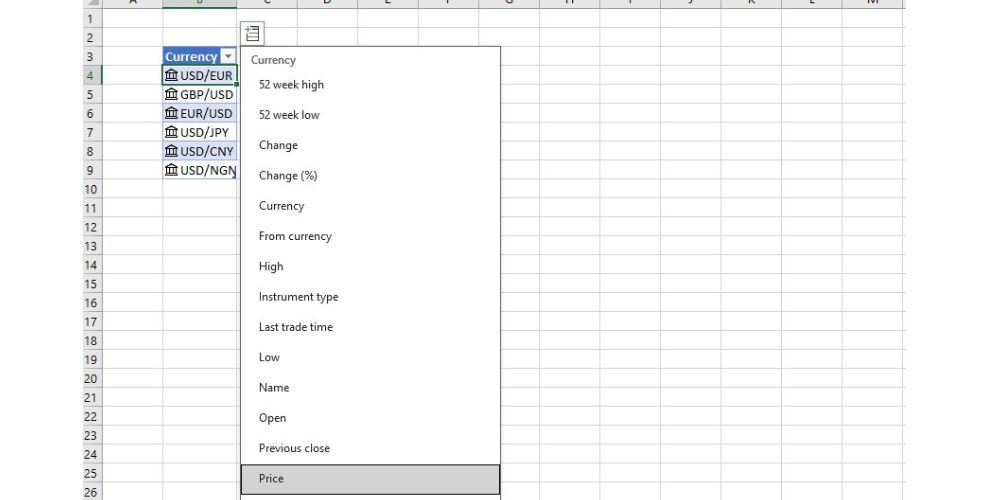

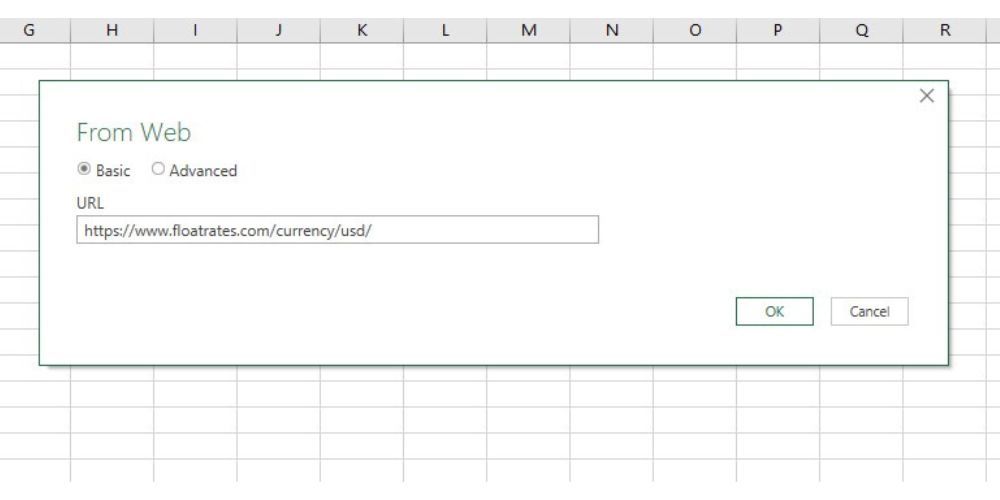

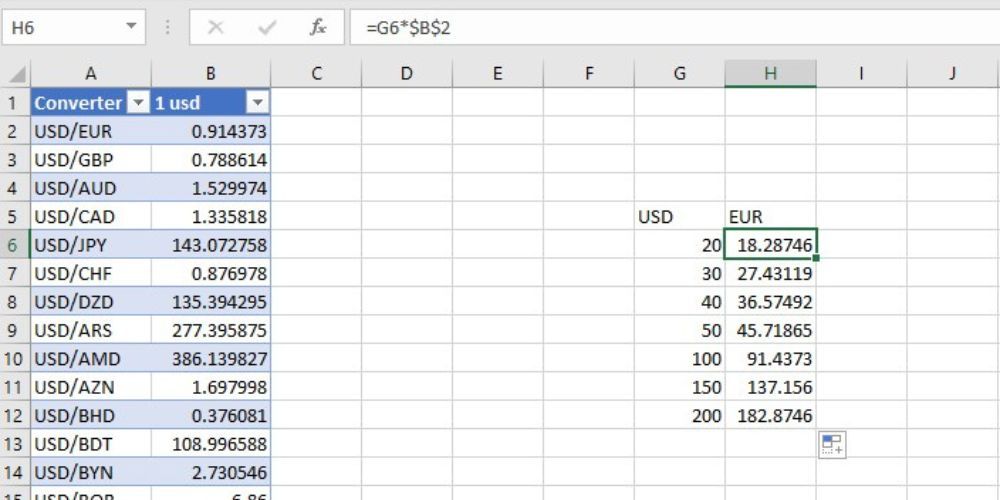





























Leave a Comment