04 Alternative Methods: How to Wrap Text in Excel?
04 Alternative Methods: How to Wrap Text in Excel?
During data entry and data presentation, every Excel user must use the Wrap Text. But the question arises in mind what is the wrap text and how to wrap text in Excel?
By default, long lines of text we enter into a cell remain on one line. The Wrap Text in Excel instructs Excel to break up a long text value into several lines within the cell without truncating the text. The cell width remains unchanged but increases row height automatically. If we change the column width, the text wrapping and row height adjust automatically.
In the given example, cell A1 contains a long text string and B1 is empty. Apparently, it covers cell B1 and C1.

(01) HOW TO WRAP TEXT IN EXCEL?
Click the cell or select the range of cells that contain long text strings that need to be wrapped. We should apply either of the following 04 methods:
➢ METHOD 1: USING EXCEL WRAP TEXT SHORTCUT ALT+H+W
Select the cell or range of cells ➪ Press Alt+H+W (sequentially press Alt, H, W) which will apply the wrap text in Excel.
■ Note: We had detail discussed on ALT shortcuts in a separate tutorial, suggested you read this tutorial: 80+ Excel Shortcuts with ALT Key || Best Hotkey of Keyboard Shortcuts
Additionally, suggest you read Ctrl Shortcuts: 90+ Best Excel CTRL Shortcuts | Useful Keyboard Shortcuts |
➢ METHOD 2: WRAP TEXT IN EXCEL USING ‘WRAP TEXT’ BUTTON IN THE RIBBON
Select the cell or range of cells ➪ Go to the Home tab ➪ Click Wrap Text button in the Alignment group.

■ Note: If required, we can increase the column width by dragging the separator in between column A and column B. Similarly, we can increase or decrease the row height by dragging the separator in between row number 1 and row number 2.
➢ METHOD 3: WRAP TEXT IN EXCEL USING FORMAT CELLS DIALOG BOX
Select the cell or range of cells ➪ Press Ctrl+1 which will open the Format cells dialog box ➪ Choose the Alignment tab ➪ Select the Wrap text checkbox in the Text control section ➪ Press Enter or click OK.

■ Note: Alternative way to open the Format Cells dialog box:
(01) Open Format Cells Using the Right-click:
Select the cell or range of cells ➪ Right Click ➪ Click Format Cells from the list which will open the Format cells dialog box.

(02) Open Format Cells Using the Alignment Dialog Box Launcher:
Select the cell or range of cells ➪ Click the Alignment dialog box launcher (a small diagonal arrow located in the Alignment group) which will open the Format cells dialog box.

(03) Open Format Cells Using the Number Dialog Box Launcher:
Select the cell or range of cells ➪ Click the Number dialog box launcher (a small diagonal arrow located in the Number group) which will open the Format cells dialog box.

(04) Open Format Cells Using the Font Dialog Box Launcher:
Select the cell or range of cells ➪ Click the Font dialog box launcher (a small diagonal arrow located in the Font group) which will open the Format cells dialog box.

(05) Open Format Cells Using the Ribbon:
Select the cell or range of cells ➪ Go to the Home tab ➪ Click Format drop-down in the Cells group ➪ Click Format cells which will open the Format cells dialog box.

➢ METHOD 4: WRAP TEXT IN EXCEL BY MANUAL LINE BREAK
If we want to wrap text in a cell of our own choice, then we should go for the manual line break in Excel. But before going through the process we should follow the following steps:
(01) Select the cell (for example, A1) and enter cell edit mode by pressing the F2 key or double-clicking the cell or clicking the formula bar.
(02) Place the cursor at the insertion point where we want to break the line and press Alt+Enter (hold the Alt key and then press Enter).
In this way, we can break the line number of times. In the given example, we break the lines two times – one after the text Rearranging and another after the text Worksheet.

(02) HOW TO UNWRAP TEXT IN EXCEL?
We can unwrap text in Excel either in 03 ways:
➢ METHOD 1: UNWRAP TEXT IN EXCEL USING ‘WRAP TEXT’ BUTTON IN THE RIBBON
Select the cell or range of cells ➪ Go to the Home tab ➪ Click Wrap Text button in the Alignment group which toggle text to wrap off.
➢ METHOD 2: UNWRAP TEXT IN EXCEL USING ‘FORMAT CELLS’ DIALOG BOX
Select the cell or range of cells ➪ Press Ctrl+1 which will open the Format cells dialog box ➪ Choose the Alignment tab ➪ Uncheck the Wrap text checkbox in the Text control section ➪ Press Enter or click OK.
➢ METHOD 3: UNWRAP TEXT IN EXCEL BY REMOVING LINE BREAK
To remove a manual line break in a cell, we first enter cell edit mode by pressing the F2 key or double-clicking the cell or clicking the formula bar ➪ Place the cursor at the beginning of the line break and press the Backspace key.
It is manually impossible to remove all the line breaks from a huge dataset. In this case, we should use the Replace option in the Find and Replace dialog box.
(i) At first, press Ctrl+H which will open the Find and Replace dialog box.
(ii) Then Press Ctrl+J in the ‘Find what:‘ field. [Ctrl+J denotes the ASCII control code for character 10 (line break, or line feed].
(iii) Then enter a space by pressing the Spacebar key once in the ‘ Replace with:‘ field.
(iv) Finally, click Replace All. As a result, all the line breaks will be replaced with spaces in a worksheet.


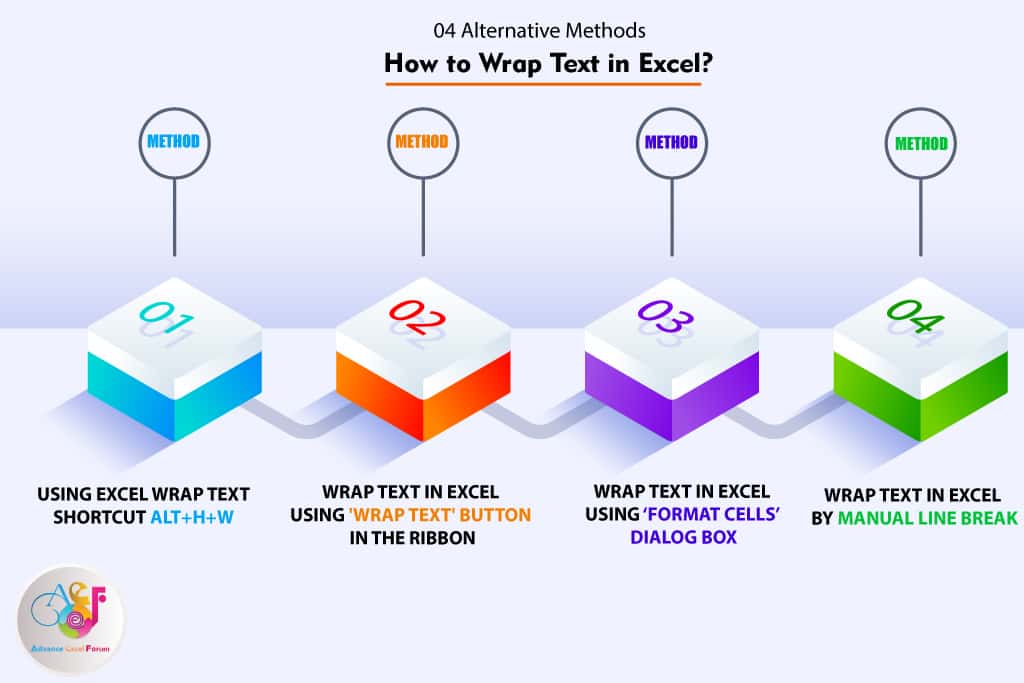






























Leave a Comment