4 Ways to Fix Date Errors in Power Query + Locale & Regional Settings
4 Ways to Fix Date Errors in Power Query + Locale & Regional Settings
#evba #etipfree #eama #kingexcel
📤How to Download ebooks: https://www.evba.info/2020/02/instructions-for-downloading-documents.html?m=1
| |||||||
| |||||||
|
📤How to Download ebooks: https://www.evba.info/2020/02/instructions-for-downloading-documents.html?m=1




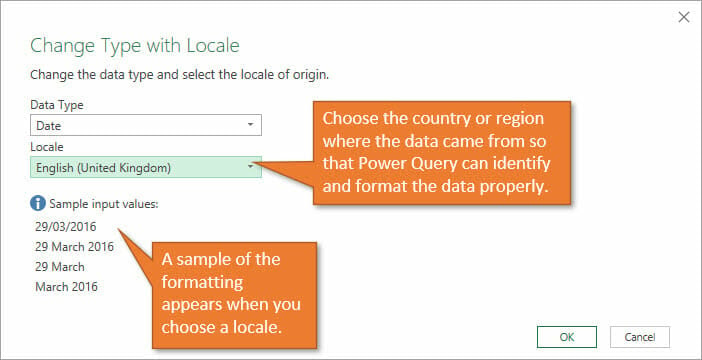




























Leave a Comment