How to get your own Camera? – Finding Excel Tool
How to get your own Camera? – Finding Excel Tool
Having a good camera in real is no easy thing and same goes in Excel too. If you have Excel application (especially 2007 or later) opened and you are trying to find this in ribbon and going crazy in tabs then you won’t find it. Why? Because its not there!
In order to have camera tool in your reach follow these steps:
Step 1: After you have Excel program launched up and running, move your cursor above tabs and click small drop-down arrow on the right of quick access toolbar.
Step 2: From the menu click the second last option which is “More commands…” This will open up Excel options box.
Step 3: Under “Choose commands from” drop-down list select “All commands”
Step 4: Scroll the list down to find Camera. List is alphabetically arranged so don’t be too scared seeing if it is too long 

Step 5: Select camera tool and click the add button and then click OK. Now you will have a camera tool in the quick access tool bar which you can use either by clicking it by mouse or using keyboard Alt key combination.
Following animation walks you through all five steps:
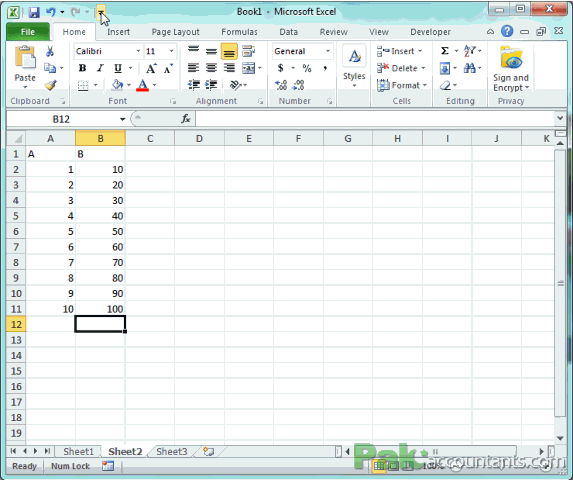
Pic-tastic! #1 – Visual LIVE feed of range of cells
Don’t get me wrong when I deliberately added self coined word pictastic as it comes with reasons. With pictures you have such flexibility available which is not possible otherwise. You can move it to other worksheet, arrange, format, rotate and so on.
However, the “capture” using camera tool is not a static picture rather its more of a live feed of that area of Excel workspace. You can capture a cell or range of cells and produce it as standalone picture that provides you live-view of that range of cells which means that if data in those specific cells changes then picture will update automatically. Following steps make using this tool easy:
Step 1: Select a cell or range of cells and click camera tool icon in the task bar. Cursor will now change into crosshairs.
Step 2: Go to the place where you want to place the picture and click and hold the left mouse button and drag. Let go the button and picture will be pasted.
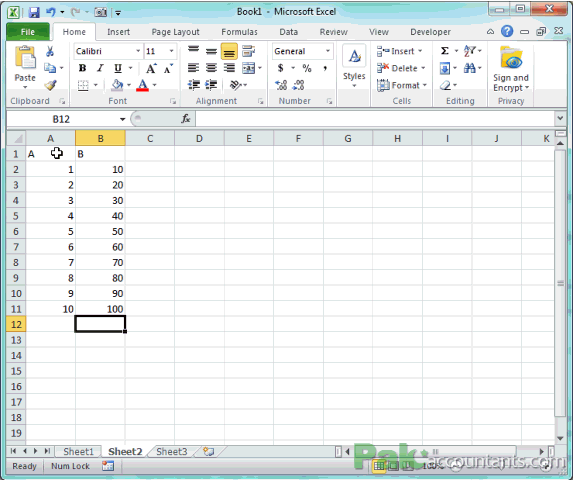
Pic-tastic #2 – Visual LIVE feed of anything in the range
Excel’s camera tool not only provide a live view of cells in the captured area but it can provide a view of any object placed in that area. It can be chart or any other Excel object. However, to have that object show up in the picture, object must be within the range that was captured.
For example, the same area that you captured above in Pictast #1 now have a chart in it than that chart will show up in the picture as well.
In short, capture any group of cells and whatever is present in those cells (in those cells or above those cells) will show up in the picture.
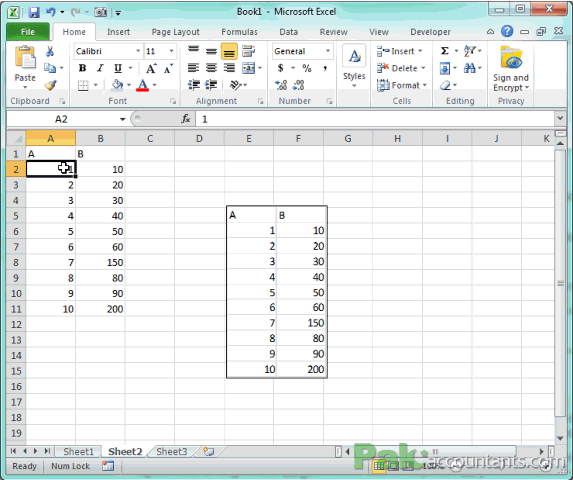
Bonus tip – From Pic-tastic to Fun-tastic!
As the output of of camera tool is a picture, you can apply every feature that is available to format picture like shading, crop, shadow, 3D effects, outlines and so on

#evba #etipfree #eama #kingexcel
📤How to Download ebooks: https://www.evba.info/2020/02/instructions-for-downloading-documents.html?m=1


























Leave a Comment