Excel 2020: Old Style Comments Are Available as Notes

Excel 2020: Old Style Comments Are Available as Notes
While the new threaded comments are cool, there are some great tricks that the old legacy comments offered that are lost with the threaded comments. Luckily, if you have a situation requiring one of the special tricks, the old comments are still available as Notes.
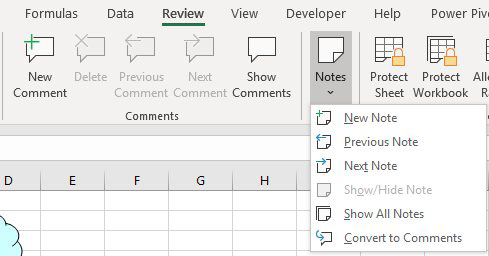
Here are some of my favorite Note techniques:
- Individual notes could be set to always show. This is useful for creating helpful instructions for a spreadsheet. Select a cell containing a red-triangle indicator and select Review, Notes, Show/Hide Note.
- Notes can be resized and located in a specific position. Right-click a cell with a note and choose Edit Note. Use the resize handle to change the size or drag an edge to move the comment.
- You can change the shape of a note. To start, Right-click the Ribbon and choose Customize Quick Access Toolbar. In the dialog box, change the top-left drop-down menu to All Commands. Find the Change Shape icon in the left list and click the Add>> button to add it to the Quick Access Toolbar. Right-click the cell containing the note and choose Show Note. Ctrl+Click on the edge of the note to select the note without entering text edit mode. Use the Change Shape icon in the Quick Access toolbar to choose a new shape. Note that you will often have to resize the note after choosing a shape. You also might try the Center and Align Middle icons to center the text in the shape. After changing the shape, you can return to Hide Note to make the note only visible when you hover over the red triangle indicator.
- You can change the color of a note. This one is tricky because there are two versions of the Format Comment dialog box. While in edit mode, click the border of the comment and then press Ctrl+1 to open the Format Comment dialog box. You should see nine tabs in the dialog. If you only see the Font tab, close the dialog and try clicking the comment border again or Ctrl+Click the comment to leave text edit mode. When you have the dialog with all 9 tabs, use the Colors and Lines tab, Fill Color to change the color of a comment. Use Fill Effects... to add a gradient or a picture.
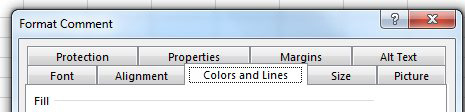
- To create pop-up pictures: edit a note and backspace to remove your name from the note. With a completely blank note, Ctrl+Click the edge and press Ctrl+1. Use Colors and Lines, Fill Color, Fill Effects, Picture and choose a picture from your computer. Hide the note and the picture will pop up when you hover over the triangle.
The following screenshot shows examples of notes with colors, shapes, and a pop-up picture.
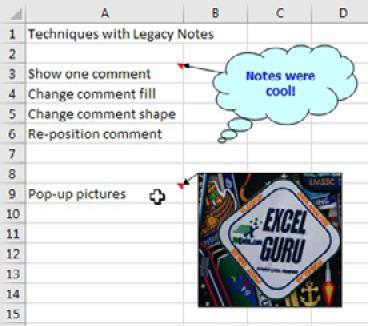
📤How to Download ebooks: https://www.evba.info/2020/02/instructions-for-downloading-documents.html?m=1
































Leave a Comment