6 Ways To Insert Delta Symbol in Excel
6 Ways To Insert Delta Symbol in Excel
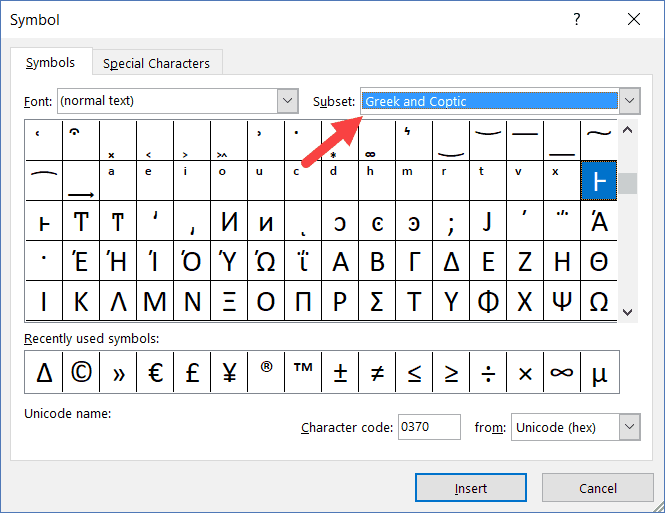
Insert Delta Symbol in Excel
In this tutorial, I will show you six easy ways to insert the delta symbol (Δ) in Excel (including a keyboard shortcut workaround).
The method you use will depend on the type of data you have.
So let’s get started!
Using the Keyboard Shortcut (Workaround)
Delta is a greek character and unfortunately, there is no shortcut in Excel to insert it.
But if you can work with the symbol shown below, you can use a keyboard shortcut.
The below symbol is a solid triangle (while a Delta is only a triangle with no filled color).
▲
Below are the steps to insert the delta symbol (solid triangle/arrow symbol) in Excel using a keyboard shortcut:
- Select the cell in which you want to insert the degree symbol.
- Press F2 to get into the edit mode.
- Use the keyboard shortcut – ALT + 30 (you need to hold the ALT key and then press 30 from the numeric keypad of your keyboard).
Note: This keyboard shortcut works only if you have a 10 keys numeric keypad in your keyboard. If you don’t have a numeric keypad, you need to enable the Num lock first and then use this keyboard shortcut.
Copy and Paste the Delta Symbol
A very fast and neat way to get the delta symbol in Excel is to copy it from another place.
It could be a delta symbol that you have already inserted in the worksheet or you can copy it from a webpage.
Below is the delta symbol that you can copy and paste in Excel.
Δ
Changing the Font to Symbol
If you only need the delta symbol in a cell (which would have nothing else), you can change the font to achieve this.
Here are the steps to do this:
- Enter D in a cell where you want the delta symbol.
- Change the font to ‘Symbol’.
This will instantly change the cell content to a Delta symbol.
Note that this method is not suitable when you want to have additional text in the cell along with the delta symbol. Since this method changes the font of the entire cell, anything you enter in this cell will be converted to symbols.
Using the Insert Symbol Dialog Box
This is a slightly longer way to insert the delta symbol, but once you have it inserted at one place, you can just copy paste it to reuse it.
Here are the steps to insert the Delta symbol using the Insert Symbol dialog box:
- Click on the Insert Tab in the ribbon.

- In the Symbols group, click on the Symbols icon.

- In the Symbols dialogue box that opens, select the ‘Greek and Coptic’ as Font Subset.
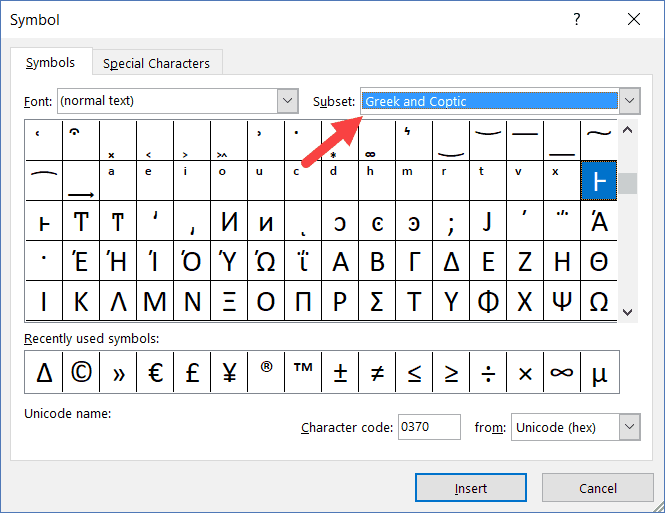
- Scroll down, find and select the delta symbol (you may have to spend some time spotting it among all the symbols).
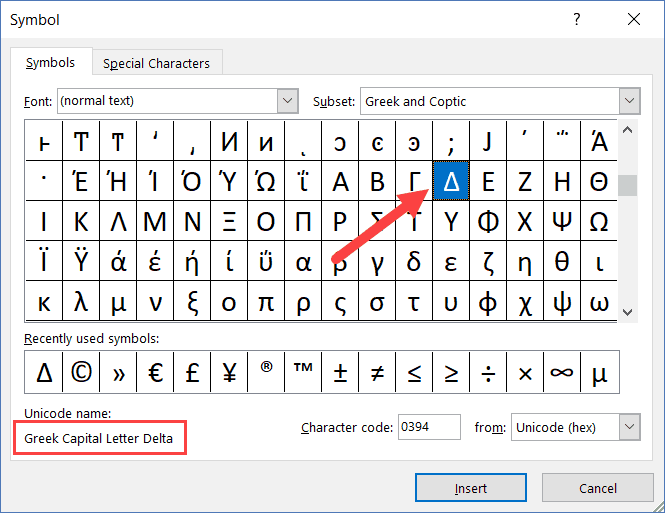
- Click on Insert.
This will insert the delta symbol in the selected cell.
Using the Excel AutoCorrect Feature
This method is my favorite.
Excel has a feature where it can autocorrect misspelled words automatically. There is already a pre-made list of corrections that Excel identifies and corrects for you.
We can use this feature to assign a code to the delta symbol (in this example, I am using DSYM as the code. You can use anything you want).
Now, whenever I enter the code in any cell, it will automatically be converted to the delta symbol.
Something as shown below:
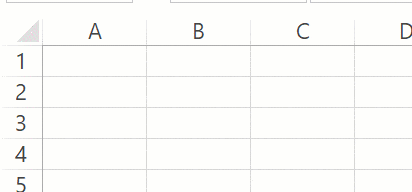
Here are the steps to use autocorrect to insert the delta symbol:
- Click on the File tab.
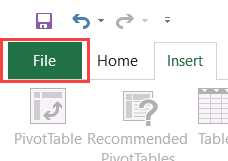
- Click on Options.
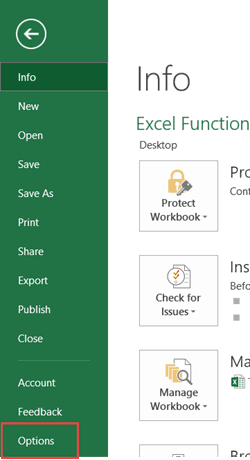
- In the Options dialogue box, select Proofing.
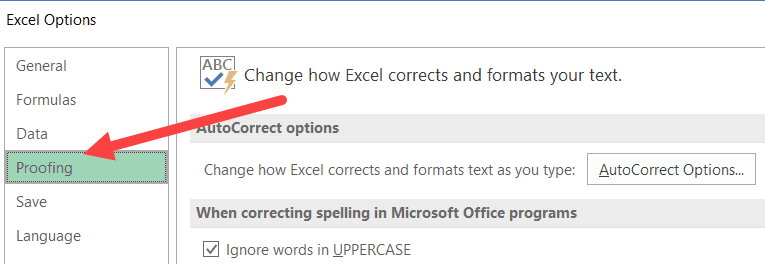
- Click on the ‘AutoCorrect Options’ button.
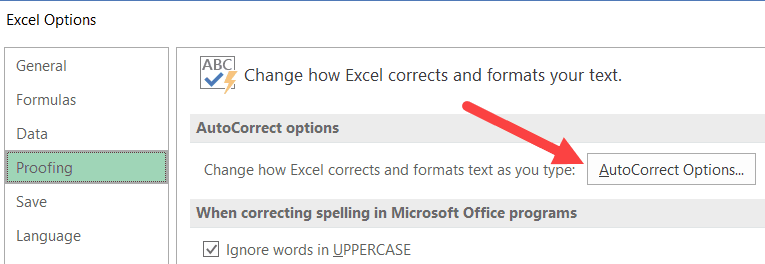
- In the Autocorrect dialogue box, enter the following:
- Replace: DSYM
- With: Δ (you can copy and paste this)

- Click Add and then OK.
Here are a few things you need to know when using the Autocorrect method:
- This is case sensitive. So if you enter ‘dsym’, it will not get converted into the delta symbol. You need to enter DSYM.
- This change also gets applied to all the other Microsoft applications (MS Word, PowerPoint, etc.). So be cautious and choose the keyword that you are highly unlikely to use in any other application.
- If there is any text/number before/after DSYM, it will not be converted to the delta symbol. For example, DSYM38% will not get converted, however, DSYM 38% will get converted to Δ 38%
See Also: Use Autocorrect in Excel to Save Time.
Specify a Custom Format (Use for Dashboards)
If you want to display the delta symbol before/after a number in a cell, you can specify a custom format to do this.
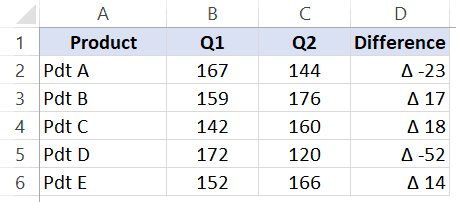
The benefit of this method is that it doesn’t change the content of the cells. For example, if a cell has 17 and you use this method to show Δ 17, the cell value would still be 17.
This method only changes the way the content of a cell is displayed and doesn’t change the content.
See the formula bar in the image below. While the cell shows the result with a delta sign, the cell still has the formula.
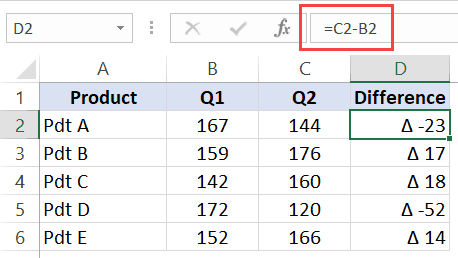
This technique can be useful when you’re creating dashboards, and don’t want to change the cell content.
Below are the steps to set the custom formatting to show the delta symbol:
- Select the cells in which you want the delta symbol to be added.
- Hold the Control Key and then press the ‘1’ key.
- In the Format Cells dialog box, make select the ‘Number’ tab (if not selected already).

- Select Custom from the options in the left pane.

- In the Type field, use the following formatting: Δ General; Δ -General;

- Click OK.
This will instantly change the format of the cell to display a delta symbol before the numbers.
Using custom formatting doesn’t change the value of the cell, only the way it’s displayed. You can use these numbers in calculations (just as if you never added the delta symbol in it).
Hope you found the tutorial useful.
In case you know any additional method to insert the delta sign in Excel, do let me know in the comments section.
#evba #etipfree #kingexcel📤You download App EVBA.info installed directly on the latest phone here : https://www.evba.info/p/app-evbainfo-setting-for-your-phone.html?m=1






























Leave a Comment